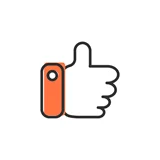과거 노트북은 휴대성이 강조되면서 저사양 내장그래픽만 탑재하는 경우가 많았습니다. 하지만 최근에는 게임, 사진 및 영상 편집, 그래픽 작업 등 고사양을 요구하는 프로그램이 증가하면서 외장 그래픽을 탑재한 노트북의 판매량이 늘어나고 있다고 합니다. 이번 시간에는 노트북 외장그래픽 활성화하는 방법에 대해서 알아보겠습니다.
노트북 외장그래픽 활성화 설정법
고성능 외장그래픽이 탑재된 노트북을 구매해놓고, 내장그래픽만 사용하는 유저들이 상당히 많다고 합니다. 실제로 네이버 지식인이나 커뮤니티를 보면 ‘비싼 노트북을 샀는데 버벅거린다, 렉이 걸린다’ 등의 후기를 쉽게 찾아볼 수 있는데, 이러한 케이스의 대부분은 노트북의 기본 그래픽 설정을 외장그래픽이 아닌 내장그래픽으로 설정해놓았기 때문입니다.
지금부터 윈도우11에서 노트북 외장그래픽 활성화하는 방법에 대해서 설명하겠습니다.
- 바탕화면에서 마우스 우클릭 후 ‘추가 옵션 표시’를 선택합니다.
- ‘Nvidia 제어판’을 선택합니다.
- Nvidia 제어판의 좌측 메뉴에서 ‘3D 설정 관리’를 선택합니다.
- 전역 설정의 기본 그래픽 프로세서에서 ‘고성능 Nvidia 프로세서’를 선택합니다.
- ‘적용’ 버튼을 누르고 Nvidia 제어판을 종료합니다.

마무리
지금까지 노트북 외장그래픽 활성화 설정법에 대해서 알아보았습니다. 일부 프로그램을 제외하고는 노트북이 알아서 내장그래픽과 외장그래픽을 적절하게 변경하여 사용합니다. 그렇기 때문에 배터리 시간을 늘리고 싶다면 무조건 외장그래픽을 이용하는 것보다는, 내장그래픽을 함께 사용하는 것이 좋습니다. 기본 그래픽 프로세서를 자동 선택으로 두고 사용하면, 프로그램의 종류에 따라 자동으로 gpu를 변경하기 때문에 ‘자동’으로 두고 사용하는 것이 편리합니다.