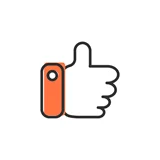재택근무를 할 때 필수적으로 설치해야 하는 프로그램은 줌입니다. 줌은 화상 회의, 채팅, 영상 통화 등을 통합적으로 지원하는 비디오 플랫폼입니다. 줌은 PC와 스마트폰에 설치해서 이용할 수 있습니다. 지금부터 줌 다운로드 노트북 설치하는 방법에 대해서 상세하게 설명하겠습니다.
줌 다운로드 노트북 설치
줌은 맥os, 윈도우, 리눅스, 크롬OS, 태블릿, 아이폰 (IOS), 아이패드, 안드로이드, 모바일 앱의 다운로드를 지원합니다. 현재 사용하고 있는 노트북의 OS에 해당하는 클라이언트를 다운로드 받아 설치하면 됩니다. 줌 다운로드 노트북 설치를 하고 싶다면 윈도우 사용자는 Windows용 설치 파일을 내려 받아 실행하면 됩니다. Mac OS 사용자는 맥 전용 클라이언트를 다운로드 경로에서 내려받아 사용하면 됩니다. 본문에서 안내하는 줌 다운로드 노트북 설치 방법은 윈도우 사용자를 기준으로 설명을 하겠습니다.
1. 줌 홈페이지에서 회원가입을 합니다.
줌을 사용하려면 계정을 생성해야 합니다. 무료 계정에 가입하려면 Zoom 홈페이지를 방문해서 이메일 주소를 입력합니다. Zoom에서 이메일이 전송되면 해당 이메일에서 계정 활성화를 클릭하여 회원가입을 완료할 수 있습니다.

2. 줌 다운로드 센터에서 회의용 Zoom 클라이언트를 다운로드 받습니다.
줌을줌 다운로드 노트북 설치 파일을 사용중인 운영체제에 따라서 다운로드 받고 설치합니다. zoom pc 버전 무료 다운로드는 파란색 다운로드 버튼을 클릭하여 내려받을 수 있습니다.

3. 줌을 설치하고 실행합니다.
노트북에 줌을 설치하고 실행하신 후 로그인하여 회의나 미팅에 참여합니다.
줌 사용법
호스트로 미팅 시작하는 방법
- Zoom PC 설치하기 후 줌을 실행합니다.
- 미팅을 클릭합니다.
- 예정된 미팅 목록에서 시작하고자 하는 미팅 옆의 시작 버튼을 선택합니다.
- 줌 클라이언트가 시작됩니다.
- 미팅을 시작합니다.
다른 사람을 내 미팅에 초대하는 방법
- 줌을 실행합니다.
- 초대 또는 참여 링크 공유를 선택합니다.
- 미팅을 예약하고 초대 복사를 클릭합니다.
- 다른 사람에게 초대 링크를 공유합니다.
다른 사람의 미팅에 참여하는 방법
- 호스트가 공유하는 참여 링크를 선택하여 미팅에 참여합니다.
- 또는 줌에서 참여를 선택하고 미팅 ID를 입력하고 미팅에 참여합니다.
- 미팅 패스코드를 입력해야 할 경우 호스트에게 패스코드를 요청합니다.