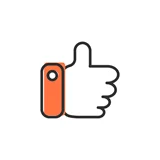블루스택을 설치하고 실행하면 PC의 성능에 따라 약간의 버벅임이나 렉이 발생할 때가 있습니다. 이럴 때는 블루스택을 고성능 모드로 변경하거나 최적화 설정을 통해서 사용 환경을 개선하는 것이 가능합니다. 지금부터 성능을 2배로 높이는 블루스택 최적화하는 설정법에 대해서 설명하겠습니다.
블루스택 최적화하는 방법
본문에서 설명하는 블루스택5 최적화 설정은 2022년 버전 블루스택5를 기준으로 안내하겠습니다. 최신 버전인 블루스택10에서도 유사한 설정이 가능합니다. 블루스택 최적화 설정을 하면 더 많은 양의 CPU 코어와 메모리를 할당할 수 있기 때문에 앱이나 게임을 실행했을 때 렉이 줄어드는 효과를 얻을 수 있습니다. 또 처음부터 블루스택 64비트 버전을 설치하면 고성능 안드로이드 게임을 실행할 때 쾌적한 환경에서 플레이할 수 있습니다.
블루스택 최적화 설정법은 고성능 모드 실행하기, CPU와 메모리 할당량 늘리기, 멀티 최적화하기, 저사양 최적화하기, 가상화 기능 사용하기, 디스크 정리하기, 64비트 전환하기 설정부터 활용하는 것이 좋습니다.
블루스택 고성능 모드 사용하는 방법은?
1. 블루스택을 실행하고 톱니바퀴 모양의 설정 버튼을 선택합니다.
2. 성능 탭에서 성능 모드를 High Performance로 선택합니다.
3. 변경 사항 저장 버튼을 클릭합니다.
4. 지금 다시 시작을 선택하고 블루스택을 재실행합니다.
CPU 코어와 메모리 할당량 늘리는 방법은?
1. 블루스택을 실행하고 설정을 선택합니다.
2. 설정창에서 성능 탭을 선택합니다.
3. CPU allocation을 High(4 Cores)로 선택합니다.
4. Memory allocation을 High(4Gb)로 선택합니다.
5. 변경 사항 저장 버튼을 선택합니다.
6. 지금 다시 시작을 선택하고 블루스택을 재실행합니다.
블루스택 저사양 최적화하는 방법은?
1. 블루스택을 실행하고 설정을 선택합니다.
2. 설정 메뉴에서 성능 탭을 선택합니다.
3. 성능 모드를 메모리 절약(Low memory) 모드로 선택합니다.
4. CPU 점유율 낮추기 설정은 CPU allocation에서 Medium 또는 Low로 설정합니다.
4. 변경 사항 저장 버튼을 선택합니다.
5. 지금 다시 시작을 선택하고 블루스택을 재실행합니다.
블루스택 멀티 최적화하는 방법은?
1. 블루스택5 64비트 버전을 설치합니다.
2.. 블루스택의 설정을 실행합니다.
3. 설정 메뉴에서 성능 탭을 선택합니다.
4. CPU allocation을 High(4 Cores)로 선택합니다.
5. Memory allocation을 High(4Gb)로 선택합니다.
6. 변경 사항 저장 버튼을 선택하고 블루스택을 재실행합니다.
윈도우11에서 가상화 활성화하는 방법은?
윈도우11에서 가상화를 활성화하면 뛰어난 블루스택 최적화 효과로 성능이 5배 이상 향상되며 가장 높은 그래픽에서 게임이나 앱을 실행할 수 있습니다. 다만 PC에 따라서 가상화 기능이 지원되지 않을 수 있습니다. 윈도우11에서 가상화 활성화하는 방법은 블루스택 최적화 가이드에서 상세하게 확인할 수 있습니다.
1. 윈도우11 가상화 활성화하는 방법
2. 윈도우10 가상화 활성화하는 방법
블루스택 디스크 용량 늘리는 방법은?
1. 블루스택을 실행하고 설정 버튼을 선택합니다.
2. 사용자 데이터 탭을 선택합니다.
3. 디스크 정리 메뉴에서 공간 확보를 클릭합니다.
4. 계속 버튼을 클릭합니다.
5. 디스크 정리 프로세서가 종료될 때까지 기다립니다.
블루스택 32비트 64비트 전환하는 방법은?
1. 블루스택을 실행합니다.
2. 사이드 도구 모음에서 멀티 인스턴스 관리자를 열고 새 인스턴스를 생성합니다.
3. 안드로이드 버전을 Nougat 64-Bit로 선택합니다.
4. ‘인스턴스를 만들기 위해 몇가지 추가 파일을 다운로드합니다.’에서 다음을 선택합니다.
5. 새 인스턴스 설정창에서 CPU 코어 : 높음, 메모리 : 높음, 게임해상도 : 1600X900 이상, DPI : 240~320 이상을 선택하고 다운로드 버튼을 선택합니다.
6. 다운로드가 완료가 되면 생성한 인스턴스가 표시됩니다.
7. 블루스택 64비트 버전에서 시작을 클릭해서 실행합니다.