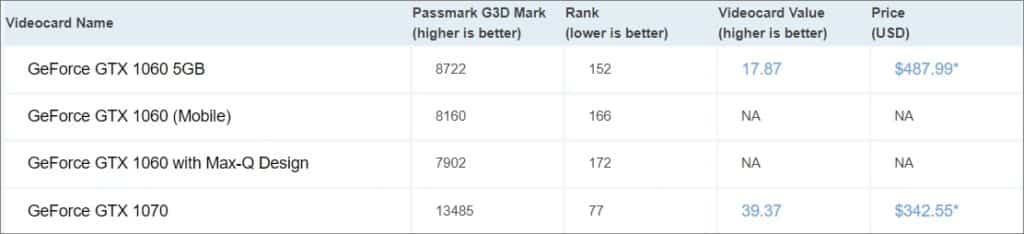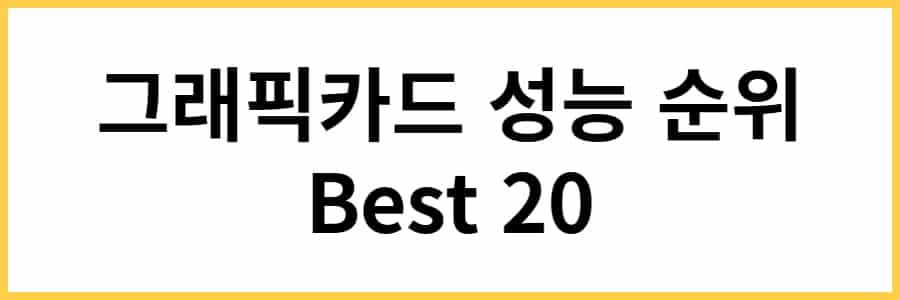그래픽카드 가격이 안정화되면서 새로운 그래픽카드를 구입하려는 소비자들이 늘어나고 있습니다. 본문에서 안내하는 그래픽카드 확인법을 활용하여 현재 사용하고 있는 그래픽카드 모델명과 성능을 확인하신 후 더 좋은 성능을 가지고 있는 새로운 그래픽카드로 업그레이드하는 것을 추천합니다.
내 컴퓨터 그래픽카드 확인법
본문에서 안내하는 내장&외장 그래픽카드 확인법은 윈도우10, 윈도우11 운영체제를 사용하는 것을 기준으로 설명하고 있습니다. 또 데스크톱 PC나 노트북에서도 동일한 방법으로 그래픽카드 모델명 확인이 가능합니다. 별도의 사양 확인 프로그램을 설치하는 것이 아니므로 매우 편리합니다.
1. 바탕화면 작업표시줄의 돋보기 버튼을 선택합니다.
바탕화면 하단에 있는 작업표시줄의 돋보기 모양 버튼을 선택하여 검색창을 실행합니다.

2. dxdiag를 검색하고 실행합니다.
검색창에 dxdiag를 입력하고 DirectX 진단도구를 실행합니다. 윈도우 운영체제에 설치된 기본 기능이기 때문에 데스크탑이나 노트북 모두 동일한 방법으로 그래픽카드 확인이 가능합니다.
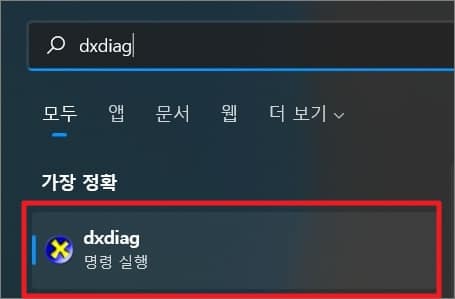
3. 디스플레이에서 그래픽카드 모델명을 확인합니다.
DirectX 진단 도구에서 디스플레이 메뉴를 선택합니다. 그 후 디바이스 이름에서 그래픽카드 모델명 확인이 가능합니다. 그래픽카드 인식이 되지 않았을 경우 모델명이 조회가 되지 않습니다. 그래픽카드를 제대로 다시 장착하고 드라이버를 재설치한 후 모델명을 다시 조회해야 합니다.
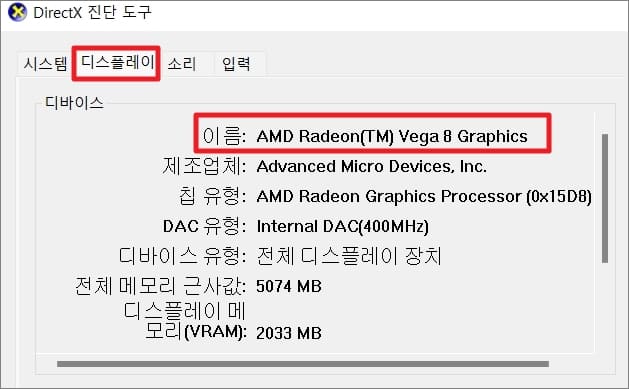
그래픽카드 성능 확인하는 방법
그래픽카드 확인법을 사용해서 현재 장착된 그래픽카드 모델명을 조회했다면, 다른 그래픽카드와 성능을 비교해볼 수 있습니다. 현재 사용하고 있는 그래픽카드를 업그레이드 할 계획이라면 성능 비교 후 더 좋은 성능을 가진 그래픽카드를 구입하여 장착해야 합니다. 기존에 사용하던 제품은 그래픽카드 작동 확인 후 중고로 처분하는 것을 추천합니다.
그래픽카드 스펙 보는법은 Passmark라는 사이트를 활용하면 됩니다. Passmarkm는 CPU, 그래픽카드, Ram, 하드 드라이브 등의 성능을 조회하고 비교할 수 있는 사이트입니다. 숫자를 통해서 그래픽카드 성능 점수, 그래픽카드 성능 순위, 가격을 상세하게 비교할 수 있습니다.
- Passmark Software 사이트에 접속합니다.
- Search for your Video Card에서 내 그래픽카드 모델명을 입력합니다.
- 그래픽카드 모델명을 조회하여 성능 점수와 순위를 확인합니다.