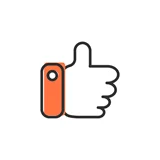HDD나 SSD를 사용하다보면 용량이 부족해서 불필요한 파일을 삭제해야 할 때가 있습니다. 하지만 불필요한 파일이 어떤 것인지, 어떤 파일을 삭제하면 안되는지 구분하기 어려워하는 사용자도 많습니다. 지금부터 안전하게 C드라이브 용량 확보하는 방법에 대해서 설명하겠습니다.
C드라이브 용량 확보하는 방법
C드라이브의 용량이 부족하다면 물리적인 HDD (SSD)를 1개 추가로 설치해서 필요없는 파일을 D드라이브 옮기기 하는 것이 가장 좋습니다. 만약 하드디스크를 새로 설치하기 힘들다면 구글 드라이브, 원드라이브, 네이버 MY Box와 같은 클라우드 서비스를 활용하여 저장할 데이터를 분리하는 것이 도움이 됩니다. 하지만 다른 해결 방법 없이 오로지 C드라이브 1개만 사용하고 있다면 불필요하게 자리를 차지하고 있는 파일을 제거해야 합니다. C드라이브 용량 확보는 윈도우 임시 파일 삭제 기능을 활용하여 불필요하게 용량을 차지하고 있는 임시 파일을 제거하는 것이 가장 효과적입니다.
1. 작업표시줄의 돋보기 버튼을 선택합니다.
바탕화면 아래에 있는 작업표시줄에서 돋보기 모양의 버튼을 선택합니다. 윈도우10, 윈도우11 운영체제라면 돋보기 버튼을 활용하여 필요한 기능을 검색하고 실행할 수 있습니다.

2. 임시 파일 삭제를 검색하고 실행합니다.
검색창에 ‘임시 파일 삭제’를 검색한 후 검색 결과로 나온 임시 파일 삭제 기능을 실행합니다.

3. 로컬 디스크(C)에서 임시 파일을 선택합니다.
시스템 → 저장소 → 로컬디스크(C) 하단에 있는 임시 파일을 선택합니다.

4. 삭제할 항목을 선택하고 파일 제거를 시작합니다.
현재 PC에 저장된 임시 파일 중에서 삭제하고 싶은 항목을 선택하고 파일 제거 버튼을 클릭합니다. 임시 파일은 제거하더라도 시스템에 큰 영향을 미치지 않으므로 안심하고 삭제해도 좋습니다. 다만 appdata가 삭제되면서 일부 프로그램에서 첫 실행을 할 때 응답성이 낮아질 수 있으나, 필요에 따라 파일이 자동으로 재생성되므로 걱정하지 않아도 됩니다.

임시 파일 삭제로 원하는 수준의 C드라이브 용량 확보가 어렵다면 프로그램 추가/제거 기능에서 사용하지 않는 프로그램을 제거하는 것이 좋습니다. 정렬 기준을 설치날짜로 설정하면 설치는 됐지만 현재는 사용하지 않는 용량 큰 파일 찾기가 가능해서 파일을 삭제하기가 매우 편리합니다. C드라이브 용량이 부족하면 영화, 드라마, 게임 등의 프로그램과 파일 위주로 삭제하면 좋습니다.